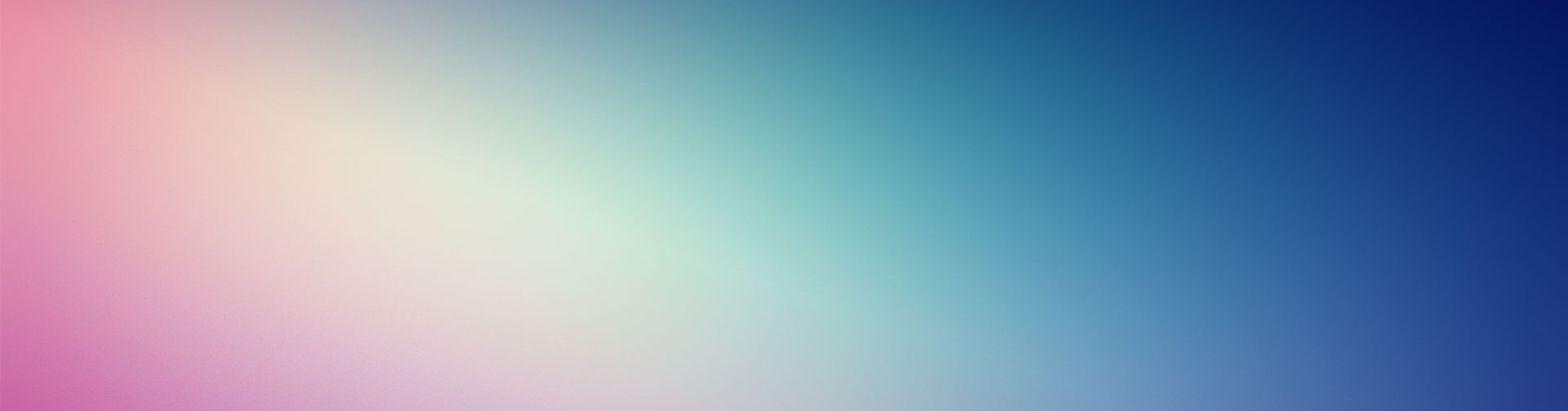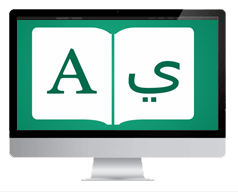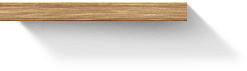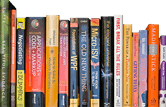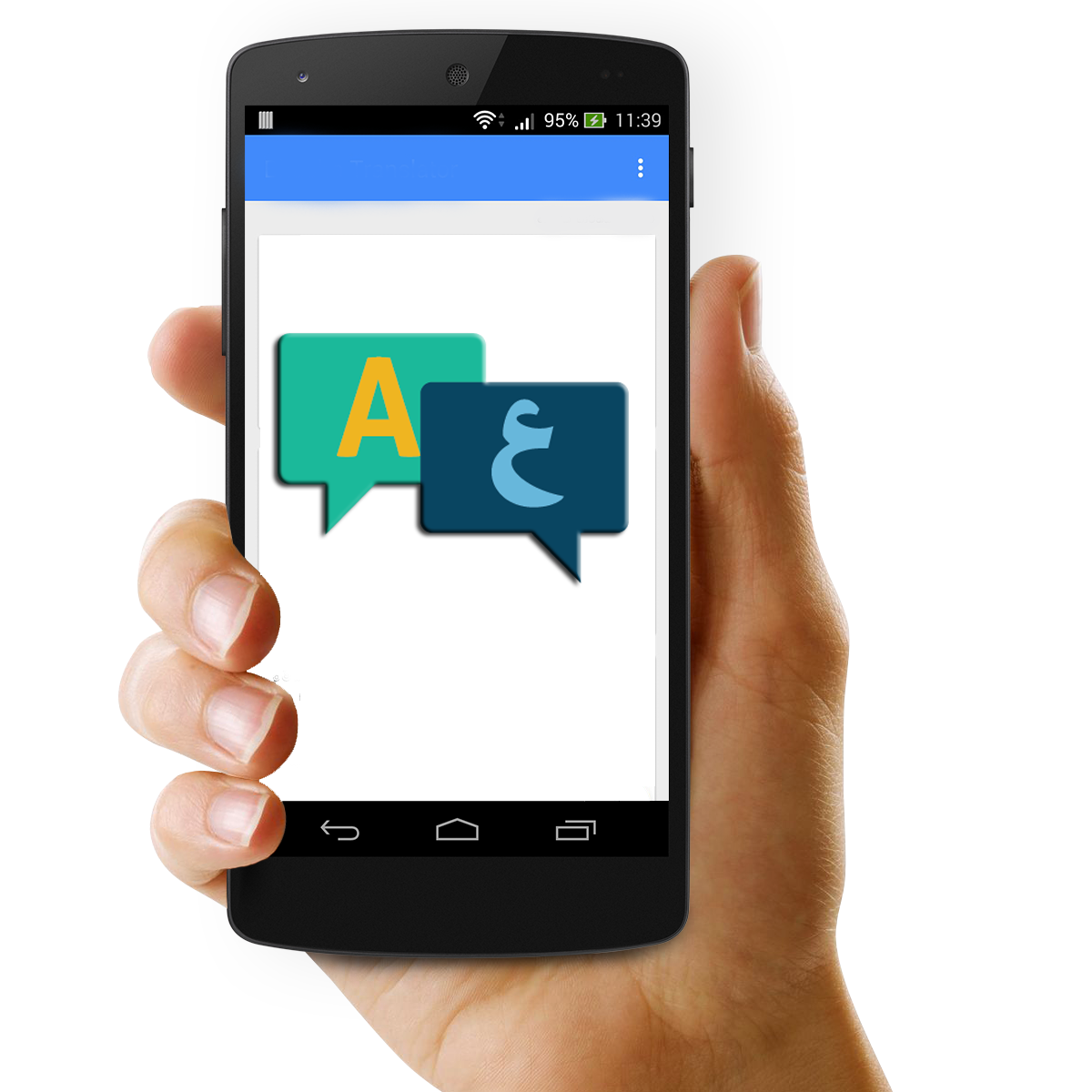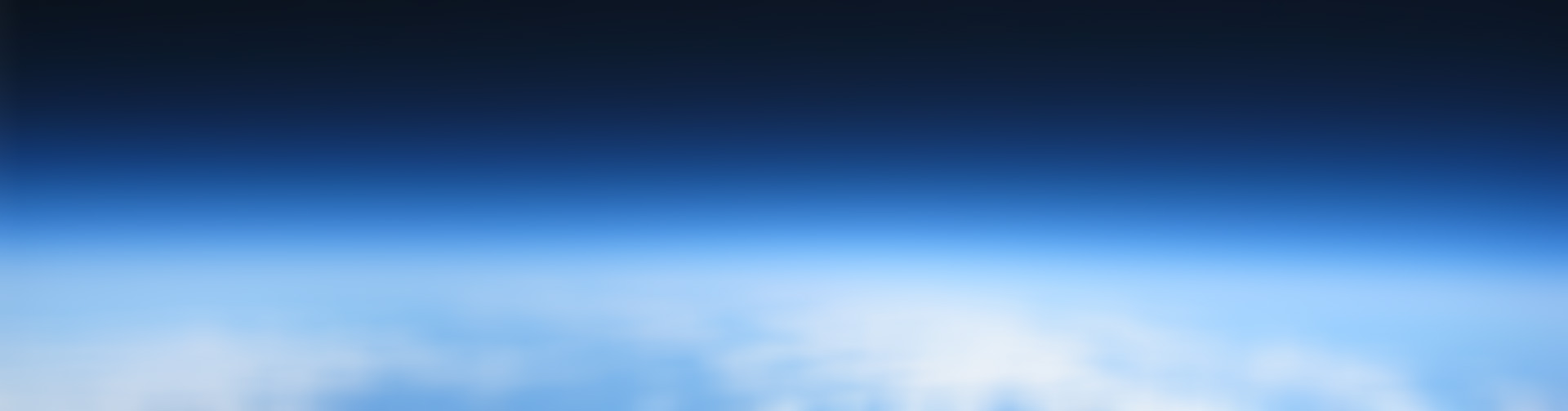Headings
All HTML headings, <h1> through <h6>, are available. .h1 through .h6 classes are also available, for when you want to match the font styling of a heading but still want your text to be displayed inline.
h1. Bootstrap heading |
Bold 48px |
h2. Bootstrap heading |
Bold 40px |
h3. Bootstrap heading |
Bold 32px |
h4. Bootstrap heading |
Bold 26px |
h5. Bootstrap heading |
Bold 20px |
h6. Bootstrap heading |
Bold 16px |
<h1>h1. Bootstrap heading</h1>
<h2>h2. Bootstrap heading</h2>
<h3>h3. Bootstrap heading</h3>
<h4>h4. Bootstrap heading</h4>
<h5>h5. Bootstrap heading</h5>
<h6>h6. Bootstrap heading</h6>
Create lighter, secondary text in any heading with a generic <small> tag or the .small class.
h1. Bootstrap heading Secondary text |
h2. Bootstrap heading Secondary text |
h3. Bootstrap heading Secondary text |
h4. Bootstrap heading Secondary text |
h5. Bootstrap heading Secondary text |
h6. Bootstrap heading Secondary text |
<h1>h1. Bootstrap heading <small>Secondary text</small></h1>
<h2>h2. Bootstrap heading <small>Secondary text</small></h2>
<h3>h3. Bootstrap heading <small>Secondary text</small></h3>
<h4>h4. Bootstrap heading <small>Secondary text</small></h4>
<h5>h5. Bootstrap heading <small>Secondary text</small></h5>
<h6>h6. Bootstrap heading <small>Secondary text</small></h6>
Body copy
Bootstrap's global default font-size is 14px, with a line-height of 1.428. This is applied to the <body> and all paragraphs. In addition, <p> (paragraphs) receive a bottom margin of half their computed line-height (10px by default).
Nullam quis risus eget urna mollis ornare vel eu leo. Cum sociis natoque penatibus et magnis dis parturient montes, nascetur ridiculus mus. Nullam id dolor id nibh ultricies vehicula.
Cum sociis natoque penatibus et magnis dis parturient montes, nascetur ridiculus mus. Donec ullamcorper nulla non metus auctor fringilla. Duis mollis, est non commodo luctus, nisi erat porttitor ligula, eget lacinia odio sem nec elit. Donec ullamcorper nulla non metus auctor fringilla.
Maecenas sed diam eget risus varius blandit sit amet non magna. Donec id elit non mi porta gravida at eget metus. Duis mollis, est non commodo luctus, nisi erat porttitor ligula, eget lacinia odio sem nec elit.
<p>...</p>
Lead body copy
Make a paragraph stand out by adding .lead.
Vivamus sagittis lacus vel augue laoreet rutrum faucibus dolor auctor. Duis mollis, est non commodo luctus.
<p class="lead">...</p>
Built with Less
The typographic scale is based on two Less variables in variables.less: @font-size-base and @line-height-base. The first is the base font-size used throughout and the second is the base line-height. We use those variables and some simple math to create the margins, paddings, and line-heights of all our type and more. Customize them and Bootstrap adapts.
Emphasis
Make use of HTML's default emphasis tags with lightweight styles.
Small text
For de-emphasizing inline or blocks of text, use the <small> tag to set text at 85% the size of the parent. Heading elements receive their own font-size for nested <small> elements.
You may alternatively use an inline element with .small in place of any <small>.
This line of text is meant to be treated as fine print.
<small>This line of text is meant to be treated as fine print.</small>
Bold
For emphasizing a snippet of text with a heavier font-weight.
The following snippet of text is rendered as bold text.
<strong>rendered as bold text</strong>
Italics
For emphasizing a snippet of text with italics.
The following snippet of text is rendered as italicized text.
<em>rendered as italicized text</em>
Alternate elements
Feel free to use <b> and <i> in HTML5. <b> is meant to highlight words or phrases without conveying additional importance while <i> is mostly for voice, technical terms, etc.
Alignment classes
Easily realign text to components with text alignment classes.
Left aligned text.
Center aligned text.
Right aligned text.
Justified text.
<p class="text-left">Left aligned text.</p>
<p class="text-center">Center aligned text.</p>
<p class="text-right">Right aligned text.</p>
<p class="text-justify">Justified text.</p>
Abbreviations
Stylized implementation of HTML's <abbr> element for abbreviations and acronyms to show the expanded version on hover. Abbreviations with a title attribute have a light dotted bottom border and a help cursor on hover, providing additional context on hover.
Basic abbreviation
For expanded text on long hover of an abbreviation, include the title attribute with the <abbr> element.
An abbreviation of the word attribute is attr.
<abbr title="attribute">attr</abbr>
Initialism
Add .initialism to an abbreviation for a slightly smaller font-size.
HTML is the best thing since sliced bread.
<abbr title="HyperText Markup Language" class="initialism">HTML</abbr>
Addresses
Present contact information for the nearest ancestor or the entire body of work. Preserve formatting by ending all lines with <br>.
795 Folsom Ave, Suite 600
San Francisco, CA 94107
P: (123) 456-7890 Full Name
This email address is being protected from spambots. You need JavaScript enabled to view it.
<address>
<strong>Twitter, Inc.</strong><br>
795 Folsom Ave, Suite 600<br>
San Francisco, CA 94107<br>
<abbr title="Phone">P:</abbr> (123) 456-7890
</address>
<address>
<strong>Full Name</strong><br>
<a href="mailto:#">This email address is being protected from spambots. You need JavaScript enabled to view it.</a>
</address>
Blockquotes
For quoting blocks of content from another source within your document.
Default blockquote
Wrap <blockquote> around any HTML as the quote. For straight quotes, we recommend a <p>.
Lorem ipsum dolor sit amet, consectetur adipiscing elit. Integer posuere erat a ante.
<blockquote>
<p>Lorem ipsum dolor sit amet, consectetur adipiscing elit. Integer posuere erat a ante.</p>
</blockquote>
Blockquote options
Style and content changes for simple variations on a standard <blockquote>.
Naming a source
Add a <footer> for identifying the source. Wrap the name of the source work in <cite>.
Lorem ipsum dolor sit amet, consectetur adipiscing elit. Integer posuere erat a ante.
<blockquote>
<p>Lorem ipsum dolor sit amet, consectetur adipiscing elit. Integer posuere erat a ante.</p>
<footer>Someone famous in <cite title="Source Title">Source Title</cite></footer>
</blockquote>
Alternate displays
Add .blockquote-reverse for a blockquote with right-aligned content.
<blockquote class="blockquote-reverse">
...
</blockquote>
Lists
Unordered
A list of items in which the order does not explicitly matter.
- Lorem ipsum dolor sit amet
- Consectetur adipiscing elit
- Integer molestie lorem at massa
- Facilisis in pretium nisl aliquet
- Nulla volutpat aliquam velit
- Phasellus iaculis neque
- Purus sodales ultricies
- Vestibulum laoreet porttitor sem
- Ac tristique libero volutpat at
- Faucibus porta lacus fringilla vel
- Aenean sit amet erat nunc
- Eget porttitor lorem
<ul>
<li>...</li>
</ul>
Ordered
A list of items in which the order does explicitly matter.
- Lorem ipsum dolor sit amet
- Consectetur adipiscing elit
- Integer molestie lorem at massa
- Facilisis in pretium nisl aliquet
- Nulla volutpat aliquam velit
- Faucibus porta lacus fringilla vel
- Aenean sit amet erat nunc
- Eget porttitor lorem
<ol>
<li>...</li>
</ol>
Unstyled
Remove the default list-style and left margin on list items (immediate children only). This only applies to immediate children list items, meaning you will need to add the class for any nested lists as well.
- Lorem ipsum dolor sit amet
- Consectetur adipiscing elit
- Integer molestie lorem at massa
- Facilisis in pretium nisl aliquet
- Nulla volutpat aliquam velit
- Phasellus iaculis neque
- Purus sodales ultricies
- Vestibulum laoreet porttitor sem
- Ac tristique libero volutpat at
- Faucibus porta lacus fringilla vel
- Aenean sit amet erat nunc
- Eget porttitor lorem
<ul class="list-unstyled">
<li>...</li>
</ul>
Inline
Place all list items on a single line with display: inline-block; and some light padding.
- Lorem ipsum
- Phasellus iaculis
- Nulla volutpat
<ul class="list-inline">
<li>...</li>
</ul>
Description
A list of terms with their associated descriptions.
- Description lists
- A description list is perfect for defining terms.
- Euismod
- Vestibulum id ligula porta felis euismod semper eget lacinia odio sem nec elit.
- Donec id elit non mi porta gravida at eget metus.
- Malesuada porta
- Etiam porta sem malesuada magna mollis euismod.
<dl>
<dt>...</dt>
<dd>...</dd>
</dl>
Horizontal description
Make terms and descriptions in <dl> line up side-by-side. Starts off stacked like default <dl>s, but when the navbar expands, so do these.
- Description lists
- A description list is perfect for defining terms.
- Euismod
- Vestibulum id ligula porta felis euismod semper eget lacinia odio sem nec elit.
- Donec id elit non mi porta gravida at eget metus.
- Malesuada porta
- Etiam porta sem malesuada magna mollis euismod.
- Felis euismod semper eget lacinia
- Fusce dapibus, tellus ac cursus commodo, tortor mauris condimentum nibh, ut fermentum massa justo sit amet risus.
<dl class="dl-horizontal">
<dt>...</dt>
<dd>...</dd>
</dl>
Auto-truncating
Horizontal description lists will truncate terms that are too long to fit in the left column with text-overflow. In narrower viewports, they will change to the default stacked layout.